AutoGPT導入方法にして、ドラえもんを手に入れよう!
今回の記事では、今話題のAutoGPTの導入方法について解説していきます。
AutoGPTは今やchatGPTを超えるAIとして注目されていますが、使ってみたいという人は多くても、導入方法を具体的にわかりやすく執筆している人は少ないのが現状です。
そのため、誰でもAutoGPTを使えるように今回の記事を書きましたので、ぜひ最後までご覧いただければと思います!
AutoGPTとは?
AutoGPTは、命令した作業をAIが最初から最後までやってくれるアプリケーションです。
特徴は、人(ユーザー)からのフィードバックを求めて、半自動でタスクを実行するところ。
「自走できるうえに、こまめに報連相してくれる」というイメージですね。
このおかげで、複雑なタスクを実行できるというメリットがあるそうです。
実際に、AI自身がタスクを考えて実行するためには、「名前」「役割」「作業ゴール」を与えます。
そうするだけで、AIが勝手にゴールまでの方法を考えて教えてくれます!
ほんとにリアルドラえもんの世界ですね(^ ^)
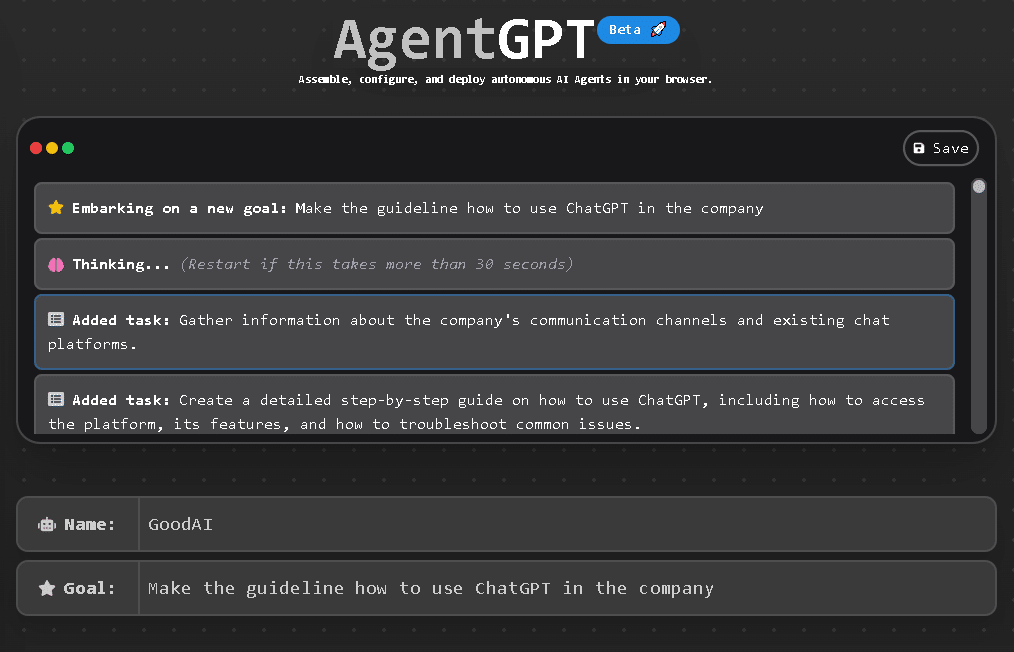
AutoGPTの導入手順
では早速、AutoGPTを実行するまでの準備に取り掛かりましょう!
手順は次のようになっています。
↓↓↓
- Pythonのインストール
- VScodeのインストール
- AutoGPTプログラムのインストール
- OpenAI APIキーの取得
- Pinecone APIキーの取得
- Google APIキーの取得
- Custom Search Engine IDの取得
- AutoGPTへAPIキーなどの設定の反映
Pythonのインストール
1.まずはPythonのダウンロードサイトを開く。
2. 赤枠内(Latest Python 3 Release – Python 3.11.3)をクリック。
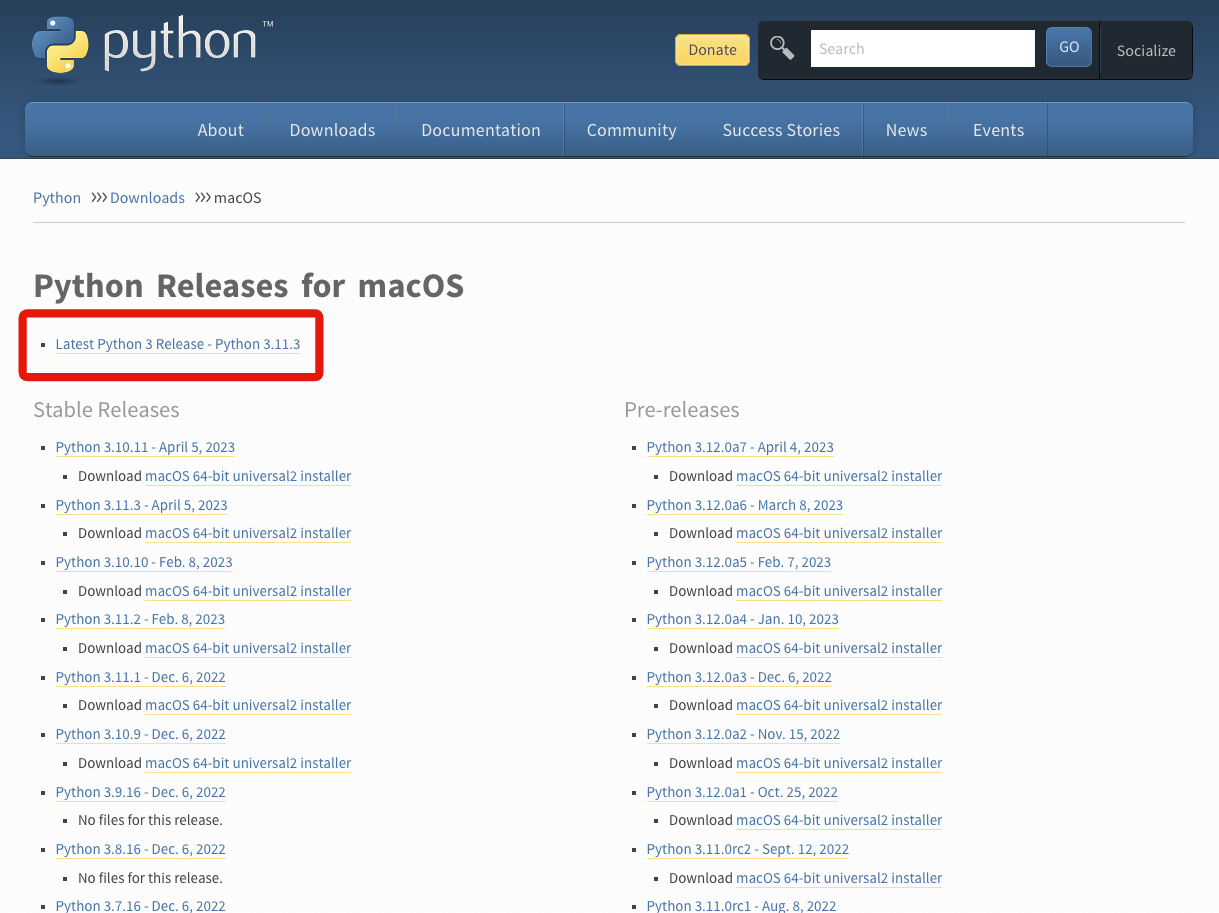
3. 移動したページをスクロールして、Filesと表示されるところまでいき、自分のOSにあったファイルをクリックしてダウンロードする。
(下記画像は、Macの方の例。)
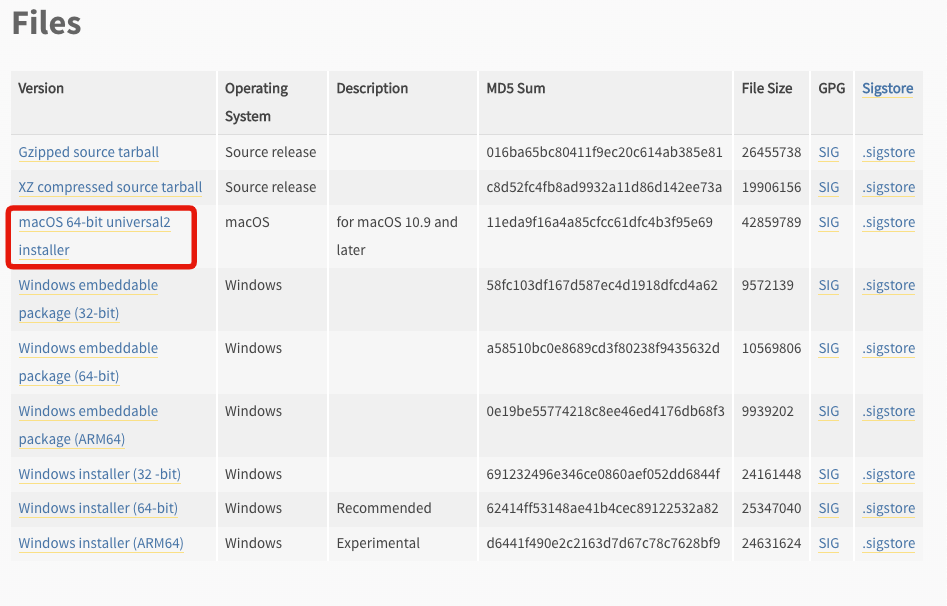
4.「python-3.11.3-macos11.pkg」 というファイルがダウンロードされるので、クリックするとこんな画面に。
書いている内容を読んでPythonをインストール!
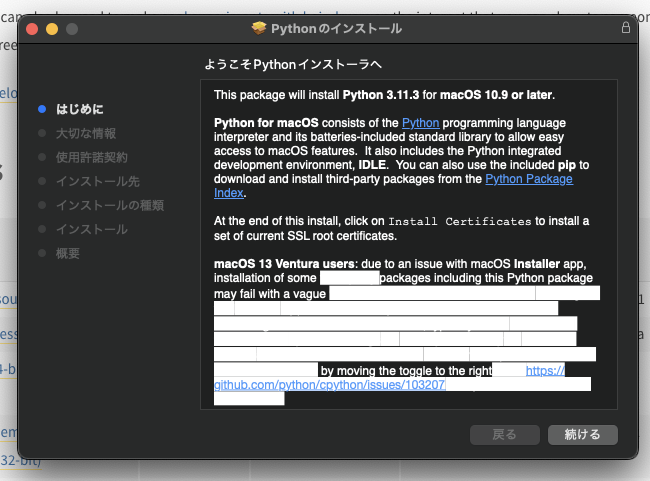
VScodeのインストール
1.こちらから自分のOSに合ったバージョンをダウンロードしてください。
(すでにエディタをインストールしている場合は不要です!)
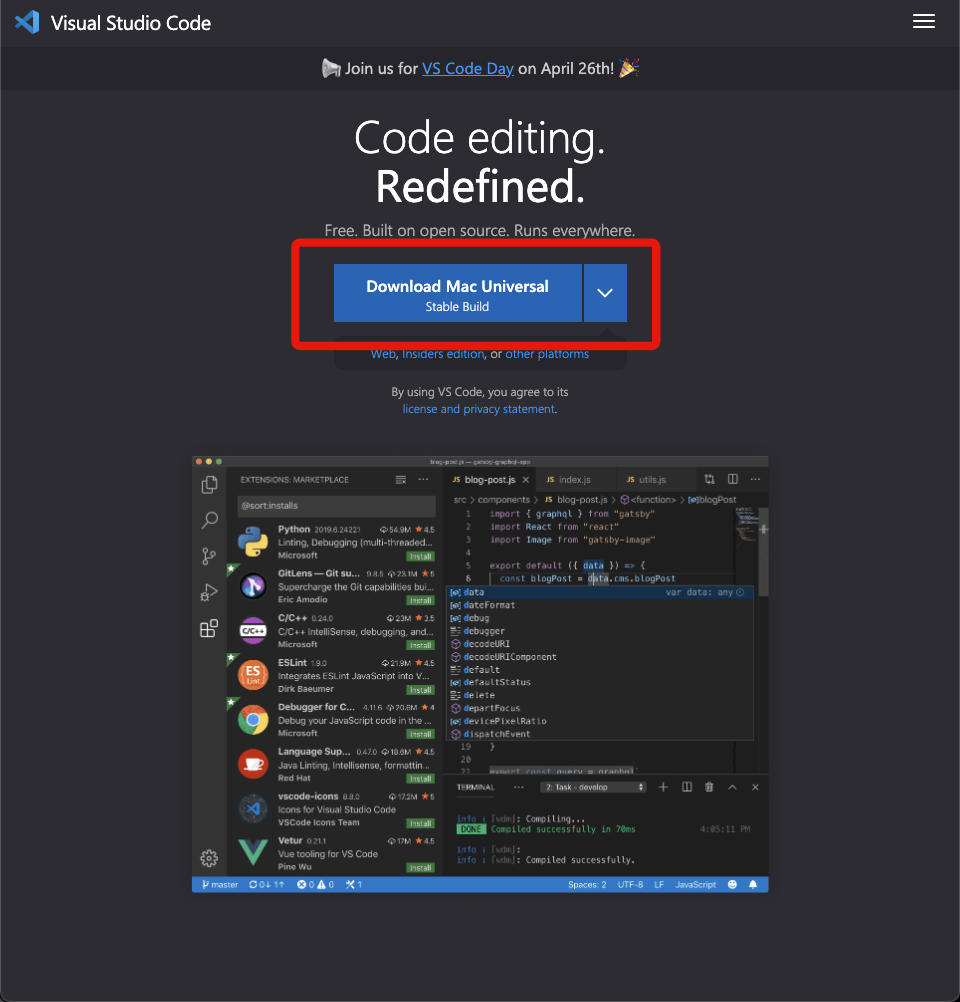
2.ダウンロードしたZipファイルを開くとインストールされます。
AutoGPTプログラムのインストール
インストール手順は、参考記事と異なります。
というのも、GitHubページに「master ではなくstableを使ってください」という注意書きがあったから。
私は分らずmasterのものをダウンロードしていたためか、プログラムが実行できず。
一次情報を取得するのってものすごく大事ですね!
もちろん、後日、さらに情報が新しくなっていたら、ぜひGitHubを参照してくださいね!
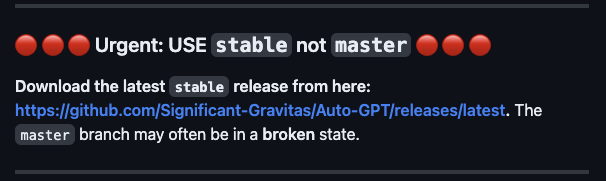
1.まずは、こちらのGitHubのページにジャンプします。
https://github.com/Significant-Gravitas/Auto-GPT
2.そして、①「master」ブランチを「Stable」ブランチに変更して②「Download ZIP」をクリック。
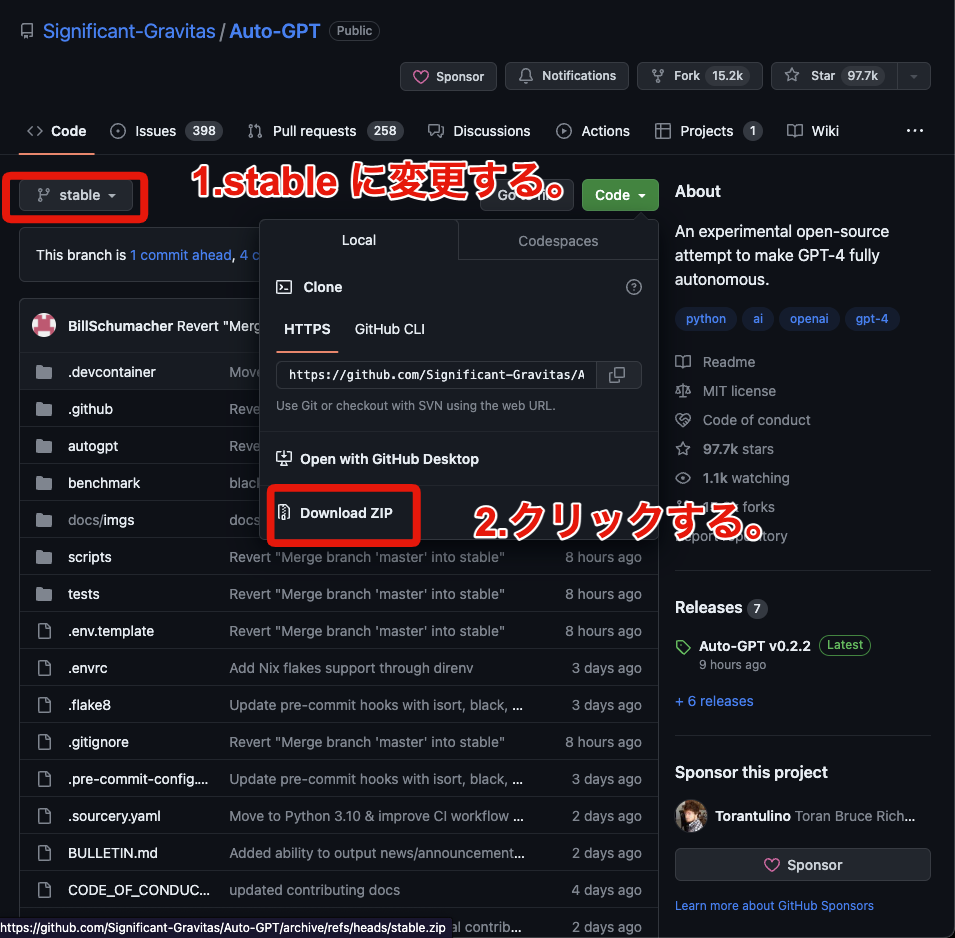
3.今回は、書類(Documents)ディレクトリにダウンロード。
その後、ダウンロードしたzipファイルを解凍します。
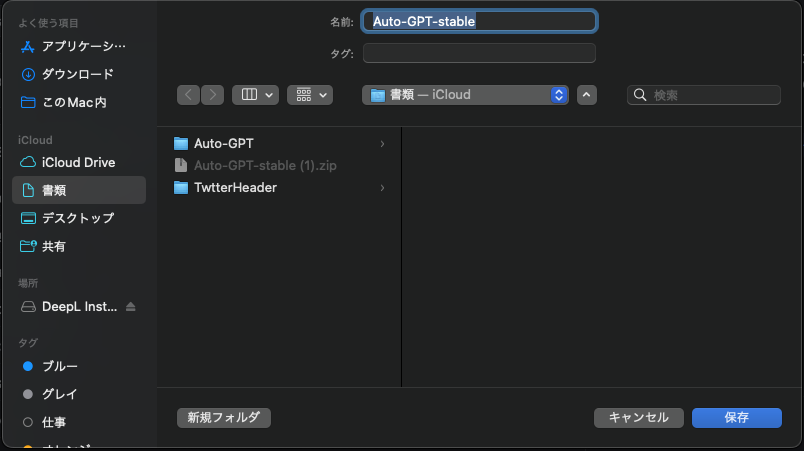
3.Terminalを開き、次のコマンドを実行しましょう。
ダウンロードしたディレクトリに移動します。
cd Documents
Is
cd Auto-GPT-stable

4.ターミナルで次のコマンドを実行。
プログラム実行に必要なモジュールを一括でダウンロードするためです。
pip3 install -r requirements.txt
各種APIキーの取得
OpenAI APIキーの取得
1.OpenAIアカウントをお持ちでない方は、アカウントを作成することから始めましょう!
2.アカウント作成後、以下のページから「Create new secret key」を押してAPIキーを作成できます。
APIキーは後ほど使うので、大切に保存してください。
https://platform.openai.com/account/api-keys
ここで忘れてはいけないのは、API利用料の支払い設定をすること!
私はこれをして、AutoGPTの実行にエラーが出てしまいました。
Billing→Overview→Payment methodsをクリックして、クレジットカード情報が登録されているか確認しましょう!
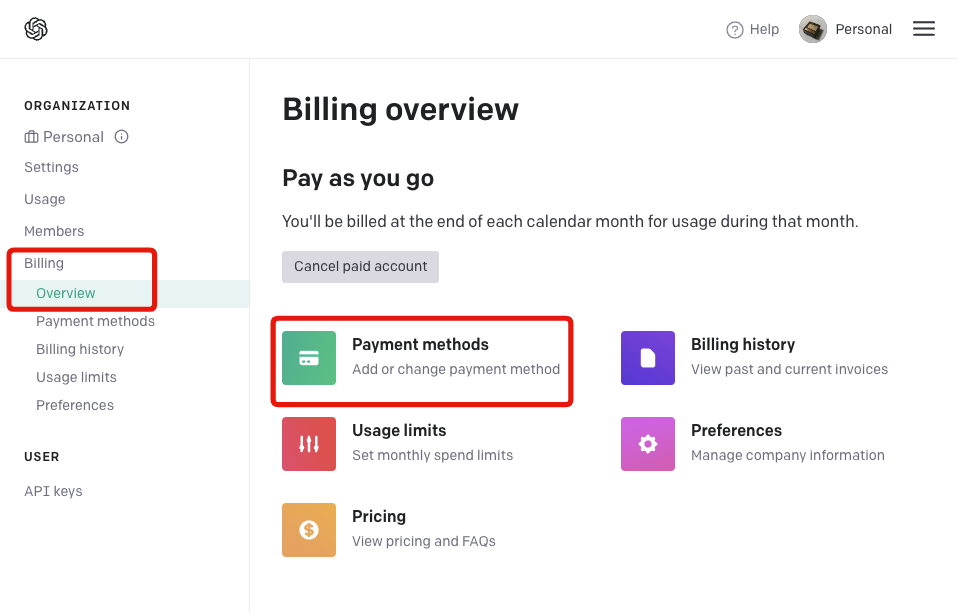
Pinecone APIキーの取得
ChatGPT APIと違い無料のPinecone APIを取得します。
1. 初めての方は以下のリンクから「Sign Up Free 」を押してしてください。
私は、「Continue with Google」からアカウントを作成しました!
2.アカウント作成するとこんな画面になりますので、
左のメニューから「API Keys」を選んで、「CREATE API KEY」をクリック。
「autogpt」など分かりやすく命名して「CREATE KEY 」でAPIキーを作成。
あとで使うのでどこかにメモしておいてください!
Google APIキーの取得
「Google Cloud」が事前に準備できている前提で説明します!
もし使ったことがなければ、Google Cloudの準備を行なってください。
>>関連記事入れる(Google Cloudの準備解説)
1.①画面上部をクリックし、②その後新しいプロジェクトをクリック。
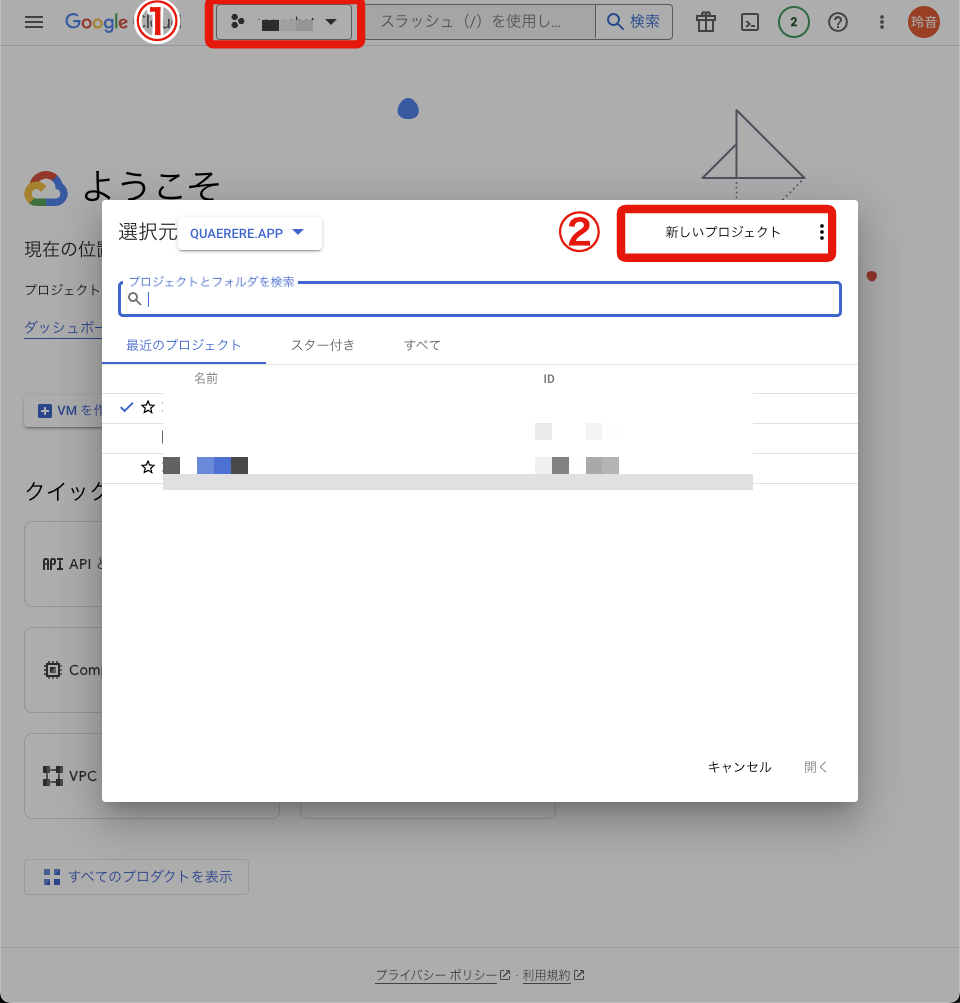
2. プロジェクト名を入力して作成。今回は、autogptにしました。
3.再びプロジェクトの選択をクリックして、先程作成したプロジェクトを選択してください。
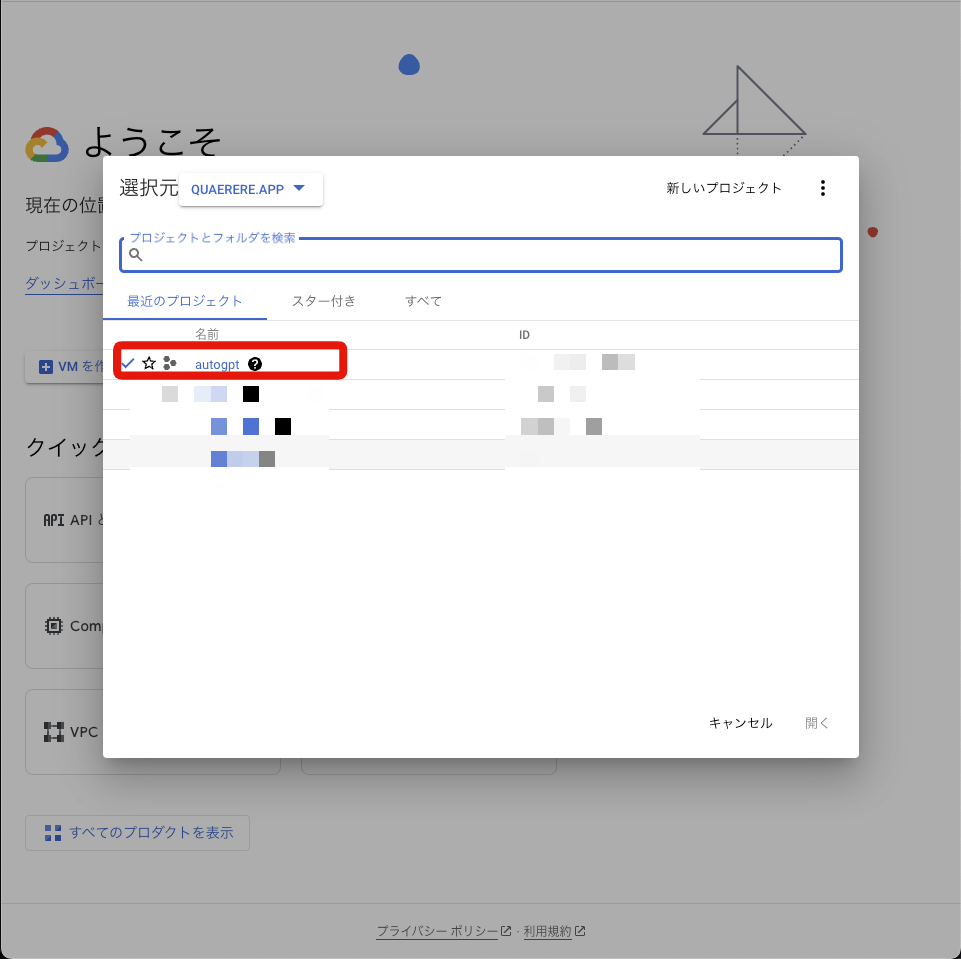
4.「APIとサービス」をクリック
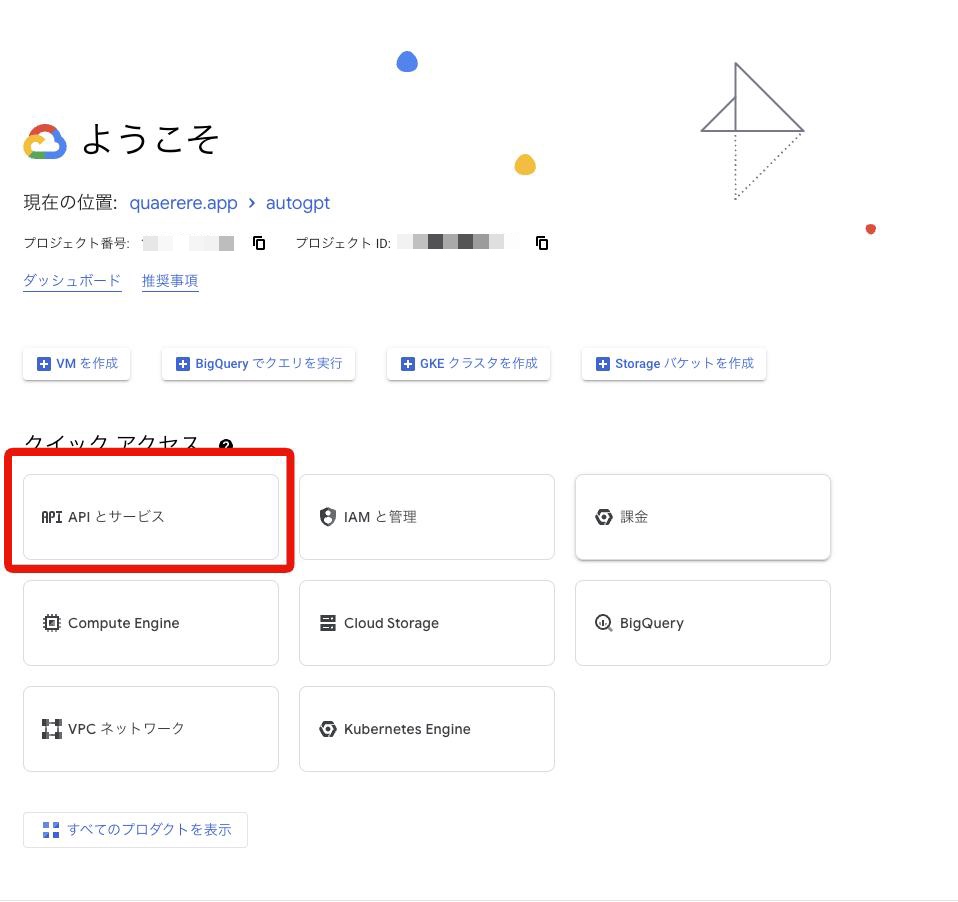
5. 検索窓に、①「custom search API 」と入力し、②クリック
6.有効にするをクリック
7.認証情報をクリック
8.「認証情報を作成」→「APIキー」をクリックします。
9.あとで使うのでAPIキーをコピーしましょう。
Custom Search Engine IDの取得
1.こちらにアクセスし、使ってみるを押す。
2.追加をクリック。
3.画像のように、それぞれ入力。
4.赤枠内の「cx=」より先の情報を後ほど使うのでコピーして保管。
AutoGPTへAPIキー等の設定の反映
1.AutoGPTへAPIキーなどの設定の反映
2.「.env.template」ファイルを、「.env」ファイルに変更する
3.先ほど取得したAPIキーの貼り付け。
まずは、「OPENAI_API_KEY」から。
4.次に「PINECONE_API_KEY」を入力
5.最後に「GOOOLE_API_KEY」と「CUSTOME_SEARCH_ENGINE_ID」を入力。
AutoGPTを実行する
準備が終わったので、次の順番でタスクの実行までやってみましょう!
- AutoGPTの起動
- AutoGPTにタスクの初期設定(名前、役割、ゴール)を与える
- タスクの実行
AutoGPTの起動
1.まずはTerminalを開きます。
main.pyを実行したいのでこちらを実行。
cd Documents/Auto-GPT
python3 -m autogpt
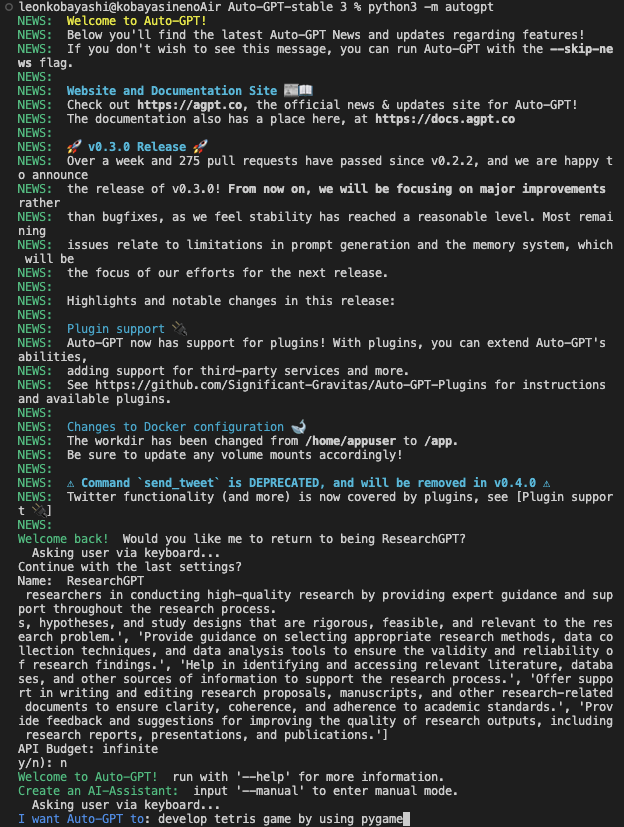
AutoGPTにゴールの設定
1. AutoGPT にしてもらいたいことを英語で入力します。
今回は、develop tetris game by using pygameにします。

2.すると、AutoGPTが自動で、名前(Name)、役割(Role)、ゴール(Goals)を考えてくれます。
(Thinkingと表示されて止まっちゃう場合もあります。その時の注意点も下記してます)
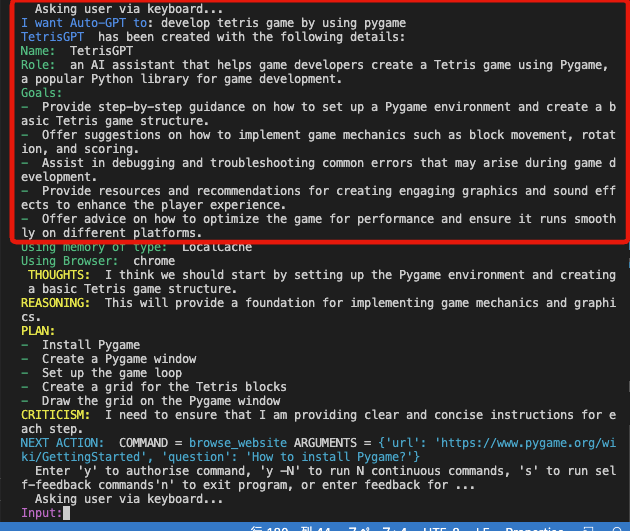
3.次の出力結果を確認して、AutoGPTにタスクを実行してもらうか判断する。
- THOUGHTS (考え)
- REASONING (理由)
- PLAN(計画)
- NEXT ACTION(次の行動)
入力すると、AutoGPTがNECT ACTIONに関係する処理を行います。
今回は問題ないのでyを入力。
この「結果を確認してフィードバックする」作業を繰り返します。
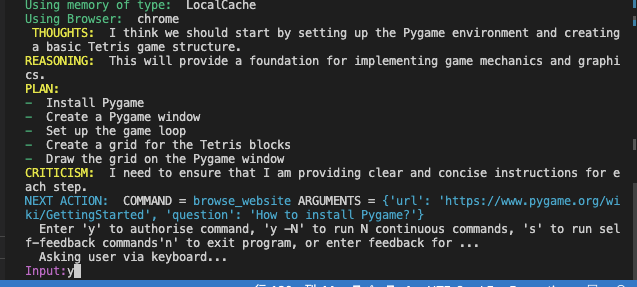
※注意※
私の場合、最初にThinking のままプログラムが先に進まないということが発生しました。
2分以上待っても、そのままだと何かしらのエラーが発生している可能性が高いです。
その時は、一度、実行をやめて、次のコマンドを実行してみてください。
python3 -m autogpt –debug
エラーに関して情報が出てきます。
私の場合は、先述のとおりですが、OpenAI APIへクレジットカード登録ができていないことが原因でした。
こちらの記事を見て対応したのでご参考まで。
https://github.com/Significant-Gravitas/Auto-GPT/discussions/2117
最後に。
今回は、AutoGPTの実行環境を整えるところから実行するまでの解説をしました!
いかがだったでしょうか?こちらの記事が参考になれば幸いです!!
また、AutoGPTの事例を集めた記事も執筆しました。
どれか参考にして試してもらえれば嬉しいです!
>>関連記事









